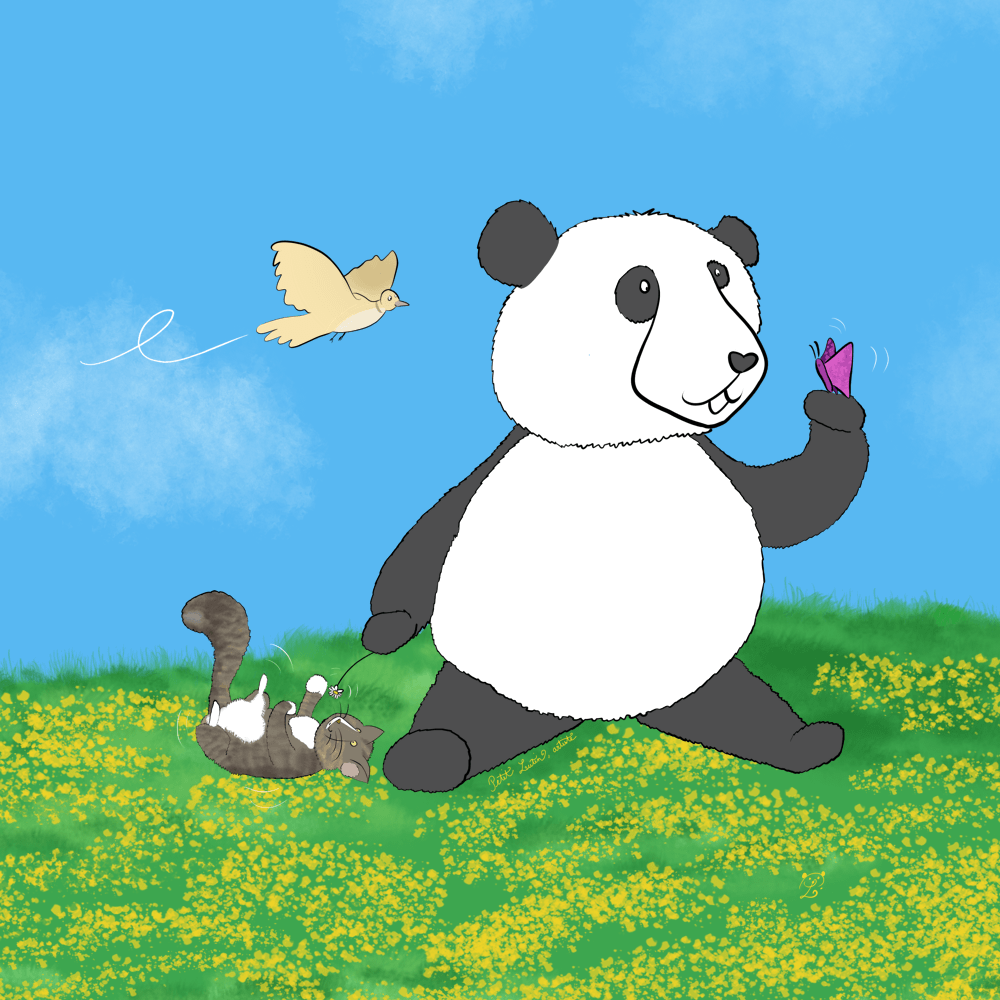Mon chat détruisait le sapin de Noël, alors j'en ai fait une illustration
Si vous avez vu mon précédent article La Symphonie de Noël avec le fond d'écran gratuit à télécharger, vous savez peut-être que mon chat Symphonie aime maltraiter le sapin de Noël, comme le mâchouiller, jouer avec les guirlandes... Je reviens plus en détail sur mon procédé de création dans la vidéo ci-dessous, avec même une vidéo de Symphonie en plein méfait de mâchouillage de sapin !
J'espère que ça vous plaira !
Les explications complémentaires à la vidéo, parce que je vous montre beaucoup de choses mais sans forcément rentrer dans les détails techniques :
Le croquis
Je commence toujours par faire un croquis sur papier, que ce soit dans mon carnet ou sur une feuille séparée. Et quand je n'ai pas d'idée très précise en tête, je fais même une miniature préparatoire.
Ici, j'avais plutôt une vision claire de ce que je voulais dessiner, alors j'ai sauté l'étape de la miniature pour passer au croquis.
La numérisation
Pour passer du croquis papier au logiciel de dessin, la "bonne vieille méthode" est de le scanner, surtout quand les dimensions du papier sont inférieures ou égales au format A4, et que ça tient dans un scanner (sauf si vous avez un scanner pro où vous pouvez mettre de grandes feuilles depapier). Je l'ai fait pendant longtemps, mais je dois reconnaître que les nouveaux appareils photos des smartphones et des tablettes sont largement performants pour cette tâche. Par "nouveau" j'entends : depuis au moins 2021, puisque c'est l'année où j'ai achetée ma tablette, et où j'ai découvert le mode "scanner intelligent" de l'appareil photo intégré.
Il me permet de prendre en photo mon carnet, et malgré la perspective et l'angle de vue qui n'est pas parfaitement perpendiculaire, de recréer une image bien rectangulaire de la feuille et de mon illustration. Ainsi, les angles de mon illustration sont bien respectés, mes personnages et mes décors ne sont pas déformés.
Donc quand je prends une photo et que je clique sur le bouton jaune "Rechercher", il va automatiquement rechercher du texte et détecter un rectangle autour de ma page (en jaune sur la photo), et ne prendre en photo que ce qu'il y a dans ce rectangle, pas le reste.
Avec le stylet, je peux ajuster la position des coins pour que ce soit plus précis, et même si ma page de croquis a plutôt la forme d'un trapèze et non pas d'un rectangle, le fait de bien positionner les coins va lui faire calculer ça en un beau rectangle, sans déformer le dessin.
Le logiciel de dessin
J'ai l'impression de l'écrire à chaque article, et je ne vais pas déroger à la règle : j'utilise Krita pour réaliser mes illustrations. Depuis 2021 (ou fin 2020), il est aussi disponible sur Android, pour mon plus grand bonheur. Donc une fois que j'ai pris mon croquis en photo, je peux directement importer cette photo dans Krita.
Je crée donc de nouveaux calques pour faire l'encrage, et ici j'ai même créé des groupes de calques pour pouvoir déplacer chaque chat.
L'enregistrement du timelapse
Depuis la version 5, Krita a un enregistreur de timelapses intégré, qui n'enregistre pas directement des vidéos, mais plutôt des images à intervalle régulier, que vous pouvez changer selon la vitesse de vos tracés (et la mémoire de votre appareil). Pour ma part, j'ai laissé le temps par défaut qui est 5 secondes. Pour pouvoir créer une vidéo à partir de ces images, Krita a besoin de ffmpeg (j'en avais parlé dans mon article découverte de cet enregistreur de timelapse), et fournit une interface graphique pour celui-ci.
ffmpeg n'étant pas disponible sur Android, c'est le moment où j'exporte toutes les images vers mon ordinateur, ici sous Ubuntu 22.04.
Vous l'aurez peut-être remarqué, mon image n'a pas la même taille tout au long de la vidéo. Au début, elle est plutôt de la taille de mon carnet de croquis, donc plutôt du A5 en terme de proportions, et vers la fin j'ai agrandi la longueur pour avoir un résultat en format 16:9, donc adapté à un fond d'écran d'ordinateur, puisque c'était l'objectif final de cette illustration, que vous pouvez retrouver à prix libre sur la boutique 🐱🎄.
Le hic, c'est que "nativement" dans Krita, il n'est pas possible de créer une vidéo avec toutes les images d'un coup puisque la largeur des images change en cours de route. J'ai donc dû m'appuyer sur la documentation de ffmpeg, et je vous explique donc ma manière de faire.
#pour créer une vidéo à partir de plusieurs images qui ont un nom particulier ffmpeg -f image2 -framerate 12 -i foo-%03d.jpeg -s WxH foo.avi
Les habitué·es de la ligne de commande sauront certainement faire un joli script pour dire à ffmpeg "prends toutes les images de 000001 à 001512 en 35042500 puis de 001513 à 002947 en 47122500", mais je n'en suis pas encore là ˆˆ
A mon niveau, et surtout vu le peu de changement de dimensions (un seul), il est plus facile pour moi de regarder à partir de quel nom de fichier les images enregistrées changent de dimensions, et de faire un nouveau dossier qui contient les images "de grande largeur". Sur mes captures d'écran, c'est le dossier "2".
Première vidéo au format A5
Dans mon dossier racine, je peux donc ouvrir un terminal et appliquer le script suivant qui va me faire une vidéo en format A5 :
ffmpeg -f image2 -pattern_type glob -framerate 12 -i '*.jpg' -s 3224x2342 partie1.avi //format A5
Explication :
Je suis dans mon dossier racine, toutes mes images sont au format 3224x2342, et elles sont en jpg. Je les prends toutes, d'où le "*.jpg".
La vidéo est bien créée.
Deuxième vidéo au format 16:9
Puis je me place dans mon dossier "2", avec les images au format 16:9, et je réitère l'opération en changeant le format de la vidéo de sortie :
ffmpeg -f image2 -pattern_type glob -framerate 12 -i '*.jpg' -s 4162x2342 partie2.avi //format 16:9
Si vous avez des astuces en terme de script, je suis preneuse ! 😀
Le fond d'écran que vous voyez derrière mes dossiers est celui du bain de la fée 😉
Le montage de la vidéo
Il ne reste plus qu'à ajouter les deux vidéos, partie1.avi et partie2.avi dans votre logiciel de montage préféré et voici votre timelapse. 😉 Pour ma part, j'utilise ShotCut en ce moment.
Et voilà pour la transcription ! 😊